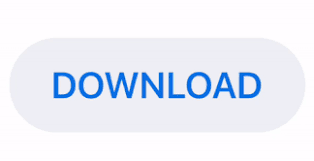
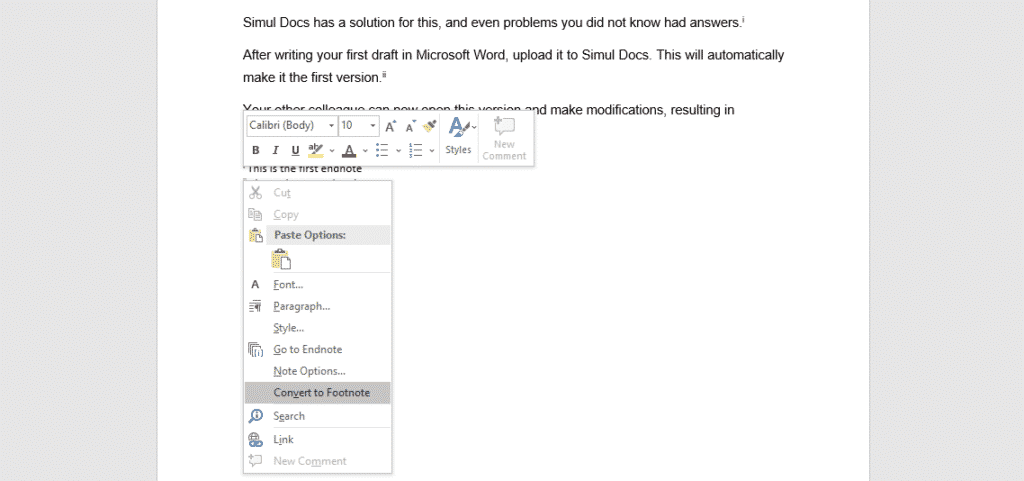
- #HOW TO START NEW PAGE AFTER ENDNOTES IN WORD 2016 HOW TO#
- #HOW TO START NEW PAGE AFTER ENDNOTES IN WORD 2016 UPDATE#
Select the note’s location from the drop-down menu. Note selection in the Footnote and Endnote dialog boxĥ. Select Footnotes or Endnotes in the Footnote and Endnote dialog box. Footnote and Endnote dialog box launcherĤ. Select the dialog box launcher in the Footnotes group. Place your cursor where the superscript number for the first note should appear.
#HOW TO START NEW PAGE AFTER ENDNOTES IN WORD 2016 HOW TO#
How to Insert Footnotes and Endnotes in Wordġ.

However, your interface may look slightly different in those older versions. The steps are the same for Word 2019, Word 2016, Word 2013, and Word 2010.

The images below are from Word for Microsoft 365 (formerly Office 365). These tools automatically maintain sequential note numbers, create space for endnotes at the end of the document or section, and make sure that your footnotes stay with their associated text-even if that text moves to a different page. That’s when Word’s footnote and endnote tools really come in handy.
#HOW TO START NEW PAGE AFTER ENDNOTES IN WORD 2016 UPDATE#
Manually inserting individual footnotes and endnotes in Word is relatively straightforward: type a superscript number in the main text and then scroll to the bottom of the page, section, or document to type your note.īut manually inserting notes can get tricky if your document is more than a couple of pages long or has a lot of notes because you also have to manually update number sequencing and text placement as notes are added or deleted. This tutorial shows how to insert footnotes and endnotes in Microsoft Word using the tools in the ribbon.
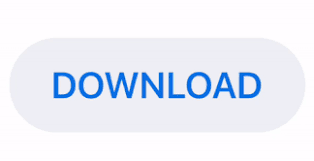

 0 kommentar(er)
0 kommentar(er)
